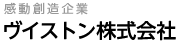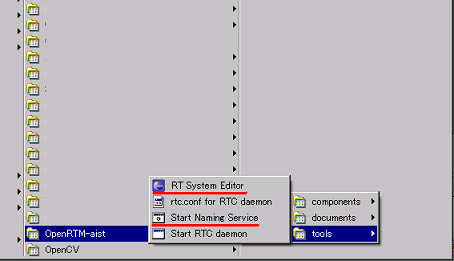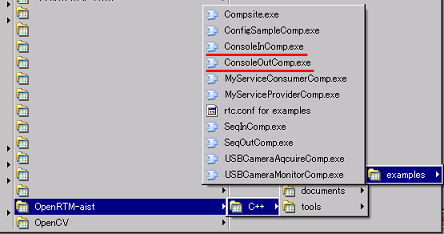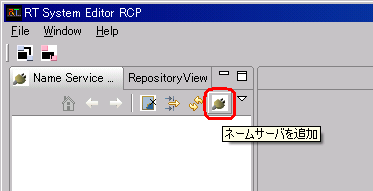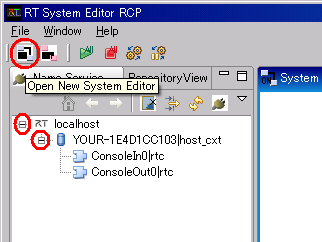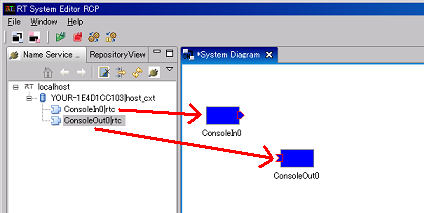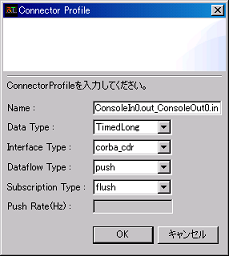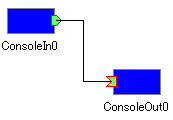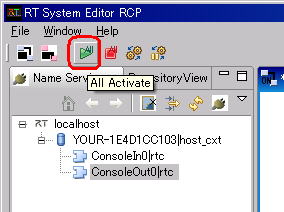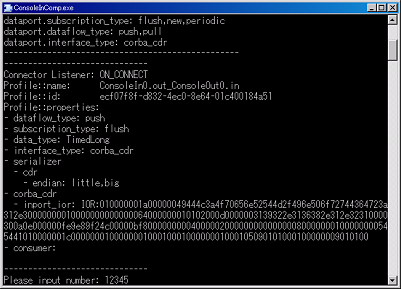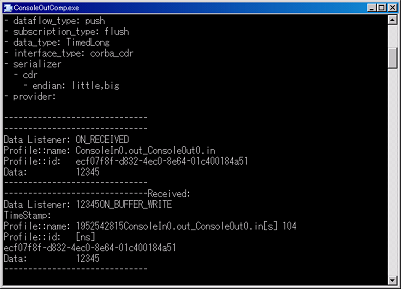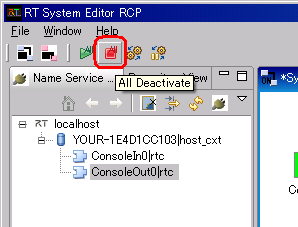STEP 1-1環境の構築
まず、開発に必要な環境のインストールについて説明します。必要なプログラムは、VisualStuidoを除きすべてOpenRTM-aist公式webページに公開しています。
また、開発環境の構築についても、こちらのwebページで詳しく説明されています。インストール作業は基本的に標準の設定ですべて進めていけば問題ありません。
「OpenRTM-aist-1.0.0-RELEASE C++ Windowsパッケージ」をダウンロードしてインストールしてください。なお、お使いのVisual Stuidoのバージョンによりインストールするファイルが異なるのでご注意ください。
- Visual Studio 2008をお使いの方 → OpenRTM-aist-1.0.0_vc9.msiダウンロードしてください。
- Visual Studio 2005をお使いの方 → OpenRTM-aist-1.0.0_vc8.msiダウンロードしてください。
同様に「Python」「PyYAML」「OpenCV」をダウンロードし、それぞれインストールしてください。
統合開発環境「Eclipse」をダウンロードしてください。ダウンロード先のURLは下記になります。
ダウンロードしたeclipseを適当なフォルダに展開してください。本記事では「c:\」に展開し、「C:\eclipse」というフォルダでeclipseを利用しています。
以上で開発環境のインストールは完了です。
STEP 1-2動作環境のテスト
では、インストールが正常に行われたか、サンプルのRTコンポーネントを使って動作確認してみたいと思います。RTコンポーネント用に開発されたプログラムは、インストールしたOpenRTM-aistに含まれる「RT System Editor」の上で動作します。それでは、以下の手順で確認を進めてください。
OSのスタートメニューより「すべてのプログラム」>「OpenRTM-aist」>「C++」>「tools」のメニューを開き、「RT System Editor」と「Start Naming Service」をクリックして起動してください。
OSのスタートメニューより「すべてのプログラム」>「OpenRTM-aist」>「C++」>「components」>「examples」のメニューを開き、「ConsoleInComp.exe」と「ConsoleOutComp.exe」をクリックして起動してください。
RT System Editorの画面より下図の「ネームサーバを追加」のボタンをクリックし、開いたダイアログに「localhost」と入力して「OK」をクリックしてください。
クリックすると、RT System Editorの左上に「localhost」という項目が追加されるので、ツリーを最下層までクリックして広げてください。また、メニューの「File」の下にある「Open New System Editor」のボタンをクリックしてください。
「Open New System Editor」をクリックすると画面中央に「System Diagram」というタブが開きます。この中でコンポーネントのプログラムの組み合わせ・動作設定を行います。続いて、画面左のツリーの中から「ConsoleIn0|rtc」と「ConsoleOut0|rtc」の項目を「System Diagram」の中にドラッグしてください。これらのコンポーネントプログラムをドラッグすると、下図のような長方形で項目が表示されます。
長方形で表示されたコンポーネントに付いている突起部分をマウスでドラッグすると線が伸びるので、伸ばした線をもう一方のコンポーネントの突起部分へドラッグしてください。ドラッグするコンポーネントは「ConsoleIn0|rtc」と「ConsoleOut0|rtc」のどちらでもかまいません。ドラッグしてマウスの左ボタンを離すと、更に接続に関するダイアログを開くので、そのまま「OK」をクリックしてください。
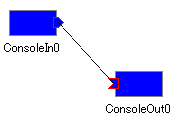
OKをクリックするとラインが下図のようにつながった状態になります。これでコンポーネント同士の接続は完了です。
続いてコンポーネントのプログラムを開始します。画面左上の「All Activate」ボタンをクリックしてください。
クリックしたら、現在開いている「ConsoleInComp.exe」と「ConsoleOutComp.exe」の画面を前面に出して、「ConsoleInComp.exe」の画面にキーボードで好きな数値を入力してください。
数値を入力してenterを押すと、「ConsoleOutComp.exe」の画面に入力した数値が表示されます。
「ConsoleInComp.exe」は入力した数値を外部に出力するプログラム、「ConsoleOutComp.exe」は外部から入力された数値を画面に表示するプログラムであり、両者の入出力が接続されていることにより、同じデータが異なるプログラムでやり取りされ、このような動作が行われました。
実行中のプログラムを停止する場合は、「All Deactive」ボタンをクリックしてください。
以上が、RTコンポーネントで開発したプログラムを実行する基本的な操作です。次からは、プログラムの作成方法に移りたいと思います。