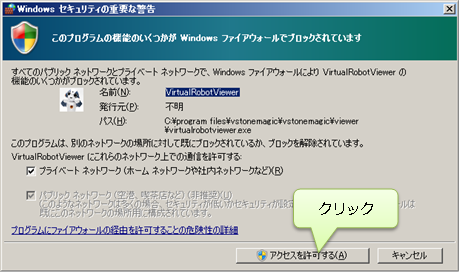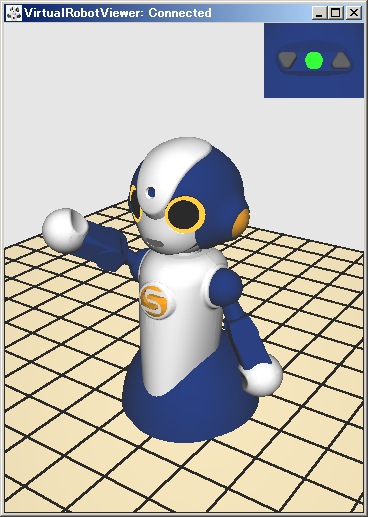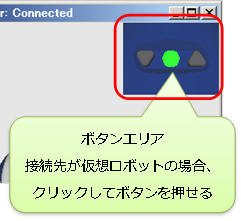4. 仮想ロボットによるシミュレーション †
本ソフトウェアには、仮想ロボット機能が搭載されています。
仮想ロボット機能は、PCの画面上にロボットの3Dモデルを表示し、ロボットの実機が無い状態でもポーズの視覚的な確認・編集が可能です。また、実機のロボットとの通信中に、実機のポーズを画面上の3Dモデルにフィードバックしたりすることができます。
| 仮想ロボット機能は、Sotaのみ対応しています(2018年2月現在) |
4-1. 仮想ロボットへの接続 †
仮想ロボットは、実機のロボットと同じように通信・接続を行うことができます。接続のステータスも、実機と同じくツールバーの「通信ボタン」に表示されます。
4-2. 仮想ロボットビューア †
ロボットの3Dモデルは、本ソフトウェアより仮想ロボットビューアを起動して表示させます。仮想ロボットビューアの起動は、ツールボックスの「VRボタン」をクリックしてください。クリックすると、仮想ロボットビューアが起動します(実際に画面に表示されるまで、数秒~数十秒かかる場合があります)
プログラミング中などの場合に、本ソフトウェアのウィンドウで仮想ロボットビューアが隠れてしまった場合は、VRボタンをクリックすると、ビューアのウィンドウを最前面に表示します。
なお、初めて仮想ロボットビューアを起動したときに、以下のメッセージが表示される場合があります。このメッセージが表示されたら、「アクセスを許可する」をクリックしてください。
- カメラアングルの操作
仮想ロボットビューアは、以下の操作でカメラのアングルやズームイン・ズームアウト変更できます。カメラの表示設定はPCに保存され、次回以降の起動時に設定が引き継がれます。
アングルの操作方法は次の通りです。
- カメラアングルの変更…右クリック+マウスドラッグ
- ズームイン・ズームアウト…マウスホイール
- カメラアングルの初期化…F1キー
- ロボット本体のボタン入力の表示
仮想ロボットビューアの右上は「ボタンエリア」と呼ばれ、ロボット本体のボタンの入力状態を表示します。仮想ロボットと通信している場合、画面上の各ボタンの位置をマウスでクリックすると、ボタンを押すことができます。