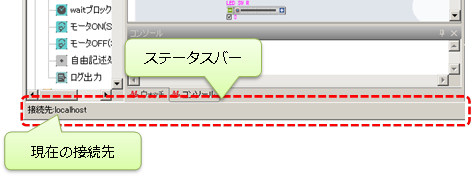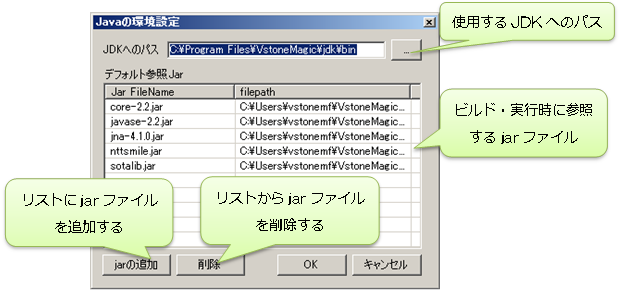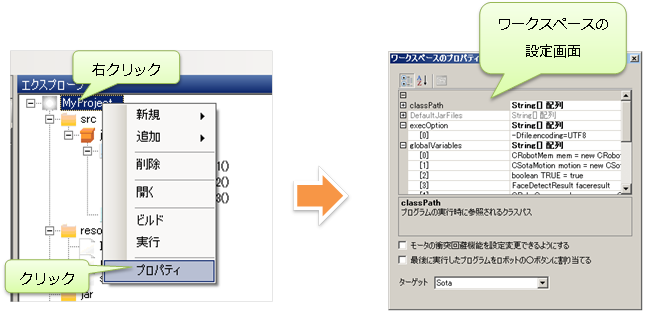ウィンドウと環境設定 †
本項目では、本ソフトウェアの各ウィンドウ及び環境設定について説明します。
1. メニュー・ツールバー †
メインウィンドウに備わったメニュー・ツールバーの各項目の機能を説明します。ツールバーはメニューの特定の項目と同じ機能が割り当てられたもので、メニューの項目に該当するツールバーのボタンアイコンを項目名の後のカッコに表示します。
ファイル †
- ワークスペースの新規作成(
 ) … 新しいワークスペースを作成します。
) … 新しいワークスペースを作成します。 - ワークスペースの読み込み(
 ) … ファイルからワークスペースを読み込みます。
) … ファイルからワークスペースを読み込みます。 - 最近使用したワークスペース…最近使用したワークスペースの一覧が表示され、クリックしたワークスペースを開きます。
- ワークスペースの保存 … ワークスペースの設定を保存します。なお、本項目をクリックしなくても、ワークスペースの設定はソフトウェアで都度行われます。
- (現在開いているクラスファイル)の保存(
 ) … 現在編集しているクラスファイルを保存します。
) … 現在編集しているクラスファイルを保存します。 - 全て保存(
 ) … 現在開いている全てのクラスファイルを保存します。
) … 現在開いている全てのクラスファイルを保存します。 - 終了 … 本ソフトウェアを終了します。
デバッグ †
- ビルド(
 ) … プログラムをビルドします。
) … プログラムをビルドします。 - デバッグ(
 ) … プログラムをビルドし、デバッグ実行します
) … プログラムをビルドし、デバッグ実行します - 中断(
 ) … ビルド・実行中のプログラムを中断します。
) … ビルド・実行中のプログラムを中断します。 - ステップイン … (現在のバージョンでは対応していません)
- ステップオーバー(
 ) … (現在のバージョンでは対応していません)
)
) … (現在のバージョンでは対応していません)
) - ステップアウト(
 ) … (現在のバージョンでは対応していません)
) … (現在のバージョンでは対応していません)
設定/通信 †
- 接続設定 … ロボット本体の接続設定画面を開きます。
- 接続(選択した接続先) (
 ) … 現在選択している接続先のロボットに対して、通信開始・終了を行います。通信中は項目にチェックが付きます
) … 現在選択している接続先のロボットに対して、通信開始・終了を行います。通信中は項目にチェックが付きます - 仮想ロボットビューアの表示(
 ) … 仮想ロボットビューアを開きます
) … 仮想ロボットビューアを開きます - Javaの環境設定 … Javaの環境設定画面を開きます。
- コマンドブロックの追加 … ツールボックスに新しい命令ブロックを追加します
- 環境設定の初期化 … 現在の環境設定を初期化します。初期化すると、独自に追加した命令ブロックなどが削除される場合がありますのでご注意ください。
ウィンドウ †
- 基準ポーズ … 基準ポーズのウィンドウを開きます。既に開いている場合、ウィンドウをアクティブにします。また、開いている場合、項目にチェックが付きます
- ポーズエリア … 上記の操作をポーズウィンドウに対して行います。
- ウォッチ … 上記の操作をウォッチウィンドウに対して行います。
- プロパティ … 上記の操作をプロパティウィンドウに対して行います。
- エクスプローラ … 上記の操作をエクスプローラに対して行います。
- ツールボックス … 上記の操作をツールボックスに対して行います。
- コンソール … 上記の操作をコンソールウィンドウに対して行います。
ヘルプ †
- バージョン情報 … ソフトウェアのバージョンを表示します
- アップデート … オンラインでアップデートを行います
2. ステータスバー †
メインウィンドウの下部は「ステータスバー」と呼ばれ、現在の接続先など、ソフトウェアの状態(ステータス)を表示します。
3. 環境設定 †
本項目では、ソフトウェアの環境設定やワークスペースの各種設定について説明します。
Javaの環境設定 †
Javaの環境設定では、本ソフトウェアで使用するJDK(Java Development
Kit)の設定、及びビルド時に標準で参照するjarファイルの設定を行います。JDKは本ソフトウェアのインストール時に自動的にインストールされ、本ソフトウェアからはそのJDKを標準で利用します。
Javaの環境設定画面は、メニューの「設定/通信」→「Javaの環境設定」をクリックすると開きます(下図参照)。各部の概要は次の通りです。
「JDKへのパス」は、本ソフトウェアで使用するJDKのシステム一式のファイルパスを設定します。設定の変更により、本ソフトウェア以外でインストールしたJDKを利用可能ですが、ロボット本体側にも対応するJDKがインストールされていないと正しく動作しないため、設定変更の際はご注意ください。
「デフォルト参照jar」は、プログラムのビルド・実行時に参照するjarファイルを設定します。ここで設定したjarファイルは、どのワークスペースのプログラムに対してもビルド・実行時に必ず参照されます。「jarの追加」をクリックするとファイル選択画面を開き、追加するjarファイルを選択できます。また、登録したjarファイルを削除したい場合は、削除するファイルの項目を選択して「削除」ボタンをクリックしてください。
ロボットの通信設定 †
ロボットの通信設定では、動かすロボット本体の通信設定の登録・変更・削除が可能です。基本操作は「2.プログラミング」で紹介しましたが、ここでは本設定に関する各機能・設定項目について説明します。
ロボットの通信設定画面は、メニューの「設定/通信」→「接続設定」をクリックすると開きます(下図参照)。各部の概要は次の通りです。
画面上部には、登録しているロボットの通信設定がリストアップされています。リストアップされた項目をクリックすると各通信設定を選択でき、その状態で「設定変更」をクリックすると選択した通信設定の詳細設定画面を開きます。

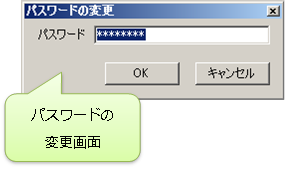
通信設定の詳細設定は、チュートリアルで「host」の項目を接続先のロボットのIPアドレスに書き換える際に使用しましたが、それ以外に、ロボットに関する各種設定項目が表示されています。ここでは、それらの概要について簡単に説明します。なお、基本的に「host」以外の項目はあらかじめ適切な値に設定されており、書き換えることで正しくロボットが動作しなくなる場合がありますので、ご注意ください。
- debugport … Javaのデバッグを行う際に使用するポート番号
- host … 接続先のロボットのIPアドレス(host名)
- password
- 「username」に対して設定されているパスワード。「username」と「password」は、プログラムの実行・ファイル転送時に、ロボットへアクセスするためのアカウントとして使用されます。
- platform … ロボットの動作プラットフォームの設定。Edison、RaspberryPi、Virtualなどから選択
- recvID … ロボットに接続されたモータIDの設定(受信側)。
- rootpath … ロボットへのファイル転送時に転送先となるロボット内部のパス
- sendID … ロボットに接続されたモータIDの設定(送信側)。
- username … ロボットへのファイル転送時に接続するアカウントのユーザID。
ワークスペースのプロパティ †
ワークスペースの設定は、一部を除いて、基本的にソフトウェアからプログラミングなどの操作に応じて自動的に設定が追加・変更されます。現在のワークスペースの設定を確認する場合は、エクスプローラでワークスペースの項目(一番根元)を右クリックして表示されるメニューより「プロパティ」をクリックします。
ワークスペースの設定項目の概要は以下の通りです。これらの設定の多くは、ソフトウェアで自動的に追加されたものなので、設定を変更すると正しくプログラムをビルド・実行できなくなる場合があるのでご注意ください。
- classPath … プログラムの実行時に設定されるクラスパス
- DefaultJarFiles(編集不可)
- プログラムのビルド・実行時に参照するjarファイル。Javaの環境設定の「デフォルト参照jar」と同じ
- execOption … プログラムの実行時にコマンドラインで与えられるオプションの文字列
- imports … 「globalVariables」や「mainFuncName」で参照が必要なimportの設定
- globalVariables … プログラム内で使用できるグローバル変数
- mainFuncName … メインメソッド名(パッケージ・クラス名を含む絶対パス)
- mainFuncArgument … メインメソッドの引数の設定
- モータの衝突回避機能を変更できるようにする
- ロボットがモータの衝突回避機能に対応している場合、その機能の有効・無効をポーズエリアやプログラム中から変更できるようにするかの設定
- 最後に実行したプログラムをロボットの○ボタンに割り当てる
- ロボットの○ボタンを押すことで、最後に本ソフトウェアから実行したプログラムを呼び出せるようにする
- ターゲット
- ターゲットとなるロボットの機種名。この項目の設定により、ツールボックスで使用できる命令ブロックの種類などが切り替わる
- ターゲットとなるロボットの機種名。この項目の設定により、ツールボックスで使用できる命令ブロックの種類などが切り替わる
モータの衝突回避機能は、2015年10月現在未対応です。今後のアップデートで対応予定です。
4. ウィンドウの概要 †
本ソフトウェアに備わったウィンドウの概要、及びメニューやツールバーなどのインターフェースについて説明します。各ウィンドウの操作方法等の詳細説明は、個別の項目を参照してください。
プロパティウィンドウ †
プロパティウィンドウは、命令ブロックやポーズスライダなど、様々なオブジェクト・インターフェースに関しての設定を行うウィンドウです。設定項目は選択した対象に応じて変化し、各設定項目の具体的な説明は、関連するウィンドウの説明にて個別に解説します。
コンソールウィンドウ †
コンソールウィンドウは、プログラムのビルド・実行時に状況を表示するウィンドウです。プログラムのビルド・実行を行うと、ウィンドウが閉じられていても自動的に開きます。
ウォッチウィンドウ †
ウォッチウィンドウは、使用可能な変数をリストアップするウィンドウです。命令ブロックやクラスウィンドウなどをクリックすると、クリック対象が参照可能な変数の一覧を表示します。
ツールボックス †
ツールボックスは、プログラミングの際に使用する命令の選択を行うウィンドウです。ウィンドウ内には、命令ブロックがリストアップされ、クラスウィンドウにドラッグ&ドロップすることで、命令をプログラムに追加できます。
エクスプローラ †
エクスプローラは、ワークスペースに含まれるファイルやフォルダ・クラス等を表示するウィンドウです。エクスプローラでは、右クリックで表示されるポップアップメニューより、これらの項目の新規作成や追加・削除が可能です。
クラスウィンドウ †
クラスウィンドウは、プログラムの中身を作成するウィンドウです。フローチャートを作成する感覚で、ブロック同士をプログラムの流れに沿って接続し、プログラムを作成することができます。なお、命令ブロックの設定項目については、「命令ブロック」の項目をご確認ください。
ポーズウィンドウ †
ポーズウィンドウは、ロボットのポーズを編集するためのウィンドウです。命令ブロックの設定は主にプロパティウィンドウで行いますが、ロボットのポーズについては、本ウィンドウにて数値入力形式より視覚的に設定・編集できるようになっています。
基準ポーズウィンドウ †
基準ポーズウィンドウでは、ポーズエリアで使用する基準ポーズの追加・削除・変更が可能です。ウィンドウ内には、現在登録されている基準ポーズがリストアップされます。
5. ツールボックスの操作説明 †
ツールボックスでは、ウィンドウ内を右クリックしてポップアップメニューを表示し、ブロックの追加や削除を行うことができます。なお、命令ブロック自体の詳細は「7.命令ブロック」の項目で個別に説明します。
命令ブロックの追加・削除 †
ツールボックス内を右クリックするとポップアップメニューを表示し、命令ブロックの追加・削除を行うことができます。それぞれの項目は次の通りです。なお、ブロックの追加・削除の設定をワークスペースに適用する場合は、ワークスペースを開き直してください。
- コマンドブロックの追加
- ツールボックスに命令ブロックを追加します。項目をクリックするとファイル選択画面を開くので、追加する命令ブロックの設定ファイル(XML形式)を選択してください。
- 選択したコマンドブロックを削除
- ツールボックスで反転表示されている命令ブロック(最後にクリックした項目)を削除します。ブロックのカテゴリが反転表示されている場合、カテゴリに含まれるブロック全てを削除します。
- ツールボックスで反転表示されている命令ブロック(最後にクリックした項目)を削除します。ブロックのカテゴリが反転表示されている場合、カテゴリに含まれるブロック全てを削除します。
6.エクスプローラの操作説明 †
エクスプローラ内の項目を右クリックするとポップアップメニューを表示し、パッケージやクラス・その他ファイルの新規作成・追加・削除などが可能です。表示されるメニューは、クリックした項目によって異なります。
通常のメニュー項目 †
- 新規 … ワークスペースにパッケージ及びクラスの新規作成を行う。それぞれの具体的な作成手順は、チュートリアルの「プログラミングの準備」を参照
- 追加 … ワークスペースに参照jarファイル及びリソースファイルを追加する。ここで追加したjarファイルは、Javaの環境設定の標準参照jarと異なり、現在のワークスペースのみで参照される。リソースファイルの追加・使用については、チュートリアルの「音声再生・ネットワーク通信のプログラミング」を参照
- 削除 … クリックした項目を削除する。
- 開く … クリックした項目を開く。開く方法は項目によって異なり、クラス及びメソッドの場合は、クラスウィンドウを開く。リソースファイルの場合はPC上で関連付けられたプログラムを起動する。それ以外の項目で[+]ボタンが表示されている場合は、ツリーを展開する。
- 名前の変更 … クラス名を変更する。
- ビルド … プログラムのビルドを行う
- 実行 … プログラムのビルド・実行を行う
- プロパティ … 別画面で項目のプロパティを開く。プロパティの画面が存在しない項目は選択できない
メソッドブロックをクリックした場合ののメニュー項目 †
- メインメソッドに設定 … クリックしたメソッドをメインメソッドに設定する
クラスへのメソッドの追加 †
エクスプローラ内のメソッドの項目をクラスウィンドウにドラッグ&ドロップすると、そのメソッドを呼び出すブロックを追加します。具体的な操作方法は、チュートリアルの「2.プログラムミング」の中で説明しています。
7.クラスウィンドウの操作説明 †
クラスウィンドウの基本操作は「2.プログラミング」で説明しているため、ここでは、ウィンドウに備わったツールバーやポップアップメニューについて説明します。
メニューとツールバー †
クラスウィンドウを右クリックするとポップアップメニューを表示し、ブロックのコピーや貼り付け・操作のやり直し等の操作が可能です。また、クラスウィンドウには専用のツールバーが備わっており、一部のボタンはメニューの項目と共通しています。ここでは、メニューとツールバーの各機能について説明します(カッコ内は該当するツールバーのアイコンを示します)。
- 元に戻す(
 )…プログラムの変更を一つ前の状態に戻す。「元に戻す」「やり直し」は、ポーズウィンドウとリンクしており、操作手順によってはウィンドウの表示が切り替わる
)…プログラムの変更を一つ前の状態に戻す。「元に戻す」「やり直し」は、ポーズウィンドウとリンクしており、操作手順によってはウィンドウの表示が切り替わる - やり直し(
 )…「元に戻す」で戻した手順を一つ進める
)…「元に戻す」で戻した手順を一つ進める - 半透明…命令ブロックの表示方法を、透過/非透過に切り替える
- コピー(
 )…選択状態のブロックをコピーする。「コピー」「切り取り」でコピーしたブロックは、別のクラスウィンドウへ貼り付けることが可能
)…選択状態のブロックをコピーする。「コピー」「切り取り」でコピーしたブロックは、別のクラスウィンドウへ貼り付けることが可能 - 切り取り(
 )…選択状態のブロックをコピーして削除する
)…選択状態のブロックをコピーして削除する - 貼り付け(
 )…コピーしたブロックを貼り付ける
)…コピーしたブロックを貼り付ける - メインメソッドに設定…メソッドブロックを右クリックした場合のみ選択可能で、クリックしたブロックをメインメソッドに切り替える
以下の機能は、ツールバーのみに備わっています。
ショートカットキー・その他マウス操作 †
クラスウィンドウには、これまでに説明した操作以外に、ショートカットキーやマウスでの操作が備わっています。それぞれの概要を説明します。
- マウス操作
ホイールをクリックしてドラッグ…ドラッグに合わせて画面をスクロールする Ctrlキーを押しながらホイールを操作…画面のズームイン・ズームアウトを10%単位で切り替える 一部のブロック(ポーズ・ウェイト等)を選択してホイールを操作…遷移時間を増減する
- ショートカットキー
Ctrl+A…ウィンドウ内の全てのブロックを選択 Ctrl+C…メニューの「コピー」と同じ操作 Ctrl+V…メニューの「貼り付け」と同じ操作 Ctrl+X…メニューの「切り取り」と同じ操作 Ctrl+Y…メニューの「やり直し」と同じ操作 Ctrl+Z…メニューの「元に戻す」と同じ操作 Ctrl+S…クラスをファイルに保存 Delete…選択したブロックを削除
クラス自体の設定 †
クラスウィンドウの命令ブロック以外の場所をクリックすると、クラス自体の設定をプロパティウィンドウで行うことができます。クラスの設定は、プログラミング時にソフトウェアから自動で追加・変更されるため、基本的に直接設定を変更する必要はありません。また、自動で追加・変更された設定を手動で変更すると、プログラムが正しくビルド・実行できなくなる場合があるためご注意ください。
- className(編集不可)…クラス名
- ConstractorArguments…コンストラクタの引数設定
- Import…クラス内の参照設定。ブロック追加時に自動で設定される
- memberObjects(編集不可)…クラスのメンバ変数やインスタンス。ブロック追加時に自動で設定される
- package(編集不可)…クラスが所属するパッケージ名
- path(編集不可)…クラスが保存されているファイルパス
8.ポーズウィンドウの操作説明 †
ポーズウィンドウの基本操作は「2.プログラミング」で説明しているため、ここでは、ウィンドウに備わったツールバーやポップアップメニューについて説明します。
メニューとツールバー †
ポーズウィンドウを右クリックするとポップアップメニューを表示し、ポーズ値のコピーや貼り付け・操作のやり直し等様々な操作が可能です。また、ポーズウィンドウには専用のツールバーが備わっており、一部のボタンはメニューの項目と共通しています。ここでは、メニューとツールバーの各機能について説明します(カッコ内は該当するツールバーのアイコンを示します)。
- 元に戻す(
 )…プログラムの変更を一つ前の状態に戻す。「元に戻す」「やり直し」は、クラスウィンドウとリンクしており、操作手順によってはウィンドウの表示が切り替わる
)…プログラムの変更を一つ前の状態に戻す。「元に戻す」「やり直し」は、クラスウィンドウとリンクしており、操作手順によってはウィンドウの表示が切り替わる - やり直し(
 )…「元に戻す」で戻した手順を一つ進める
)…「元に戻す」で戻した手順を一つ進める - コピー(
 )…選択状態のポーズスライダのポーズ値をコピーする。「コピー」「貼り付け」に関する操作は、選択状態のスライダが存在しない場合、原則として画面上の全てのポーズスライダに対して操作が適用される
)…選択状態のポーズスライダのポーズ値をコピーする。「コピー」「貼り付け」に関する操作は、選択状態のスライダが存在しない場合、原則として画面上の全てのポーズスライダに対して操作が適用される - 貼り付け(
 )…コピーしたポーズ値を貼り付ける
)…コピーしたポーズ値を貼り付ける - 半身コピー(左から右)(
 )…左半身側に属するポーズスライダのポーズ値を、対応する右半身のポーズスライダにコピーする
)…左半身側に属するポーズスライダのポーズ値を、対応する右半身のポーズスライダにコピーする - 半身コピー(右から左)(
 )…右半身側に属するポーズスライダのポーズ値を、対応する左半身のポーズスライダにコピーする
)…右半身側に属するポーズスライダのポーズ値を、対応する左半身のポーズスライダにコピーする - 鏡像反転(
 )…左半身・右半身に属するポーズスライダのポーズ値を交換し、体の主軸に属するポーズスライダのポーズ値を反転する
)…左半身・右半身に属するポーズスライダのポーズ値を交換し、体の主軸に属するポーズスライダのポーズ値を反転する - 基準ポーズへ戻す(
 )…ポーズスライダのポーズ値を現在の基準ポーズの値に戻す
)…ポーズスライダのポーズ値を現在の基準ポーズの値に戻す
以下の機能は、ツールバーのみに備わっています。
 (ポーズのキャプチャ)…現在のロボットのポーズを取り込む
(ポーズのキャプチャ)…現在のロボットのポーズを取り込む (モータのON/OFF)…ロボットのモータのON/OFFを切り替える。ロボットの状態によりアイコンの表示が切り替わる(
(モータのON/OFF)…ロボットのモータのON/OFFを切り替える。ロボットの状態によりアイコンの表示が切り替わる(  =モータOFF/
=モータOFF/  =モータON)
=モータON) (衝突回避機能のON/OFF)…ロボットのモータの衝突回避機能のON/OFFを切り替える。このボタンを有効にするには、ワークスペースの設定変更が必要(「ワークスペースの設定」項目を参照)。ロボットの状態によりアイコンの表示が切り替わる(
(衝突回避機能のON/OFF)…ロボットのモータの衝突回避機能のON/OFFを切り替える。このボタンを有効にするには、ワークスペースの設定変更が必要(「ワークスペースの設定」項目を参照)。ロボットの状態によりアイコンの表示が切り替わる(  =機能OFF/
=機能OFF/  =機能ON)
=機能ON) (表示倍率)…ウィンドウ内の描画のズームイン・ズームアウトを設定。10%~1000%の範囲で、数値を選択肢から選ぶか、直接キーボードから入力して設定する
(表示倍率)…ウィンドウ内の描画のズームイン・ズームアウトを設定。10%~1000%の範囲で、数値を選択肢から選ぶか、直接キーボードから入力して設定する (遷移時間)…ポーズの遷移時間を設定する。数値はキーボードから直接入力する
(遷移時間)…ポーズの遷移時間を設定する。数値はキーボードから直接入力する
ツールバーのボタンは、一部を除きポーズが編集できる状態のみの場合に操作可能です。また、ポーズのキャプチャやモータ・衝突回避機能のON/OFFなど、ロボットとの通信が必要となる操作は、ロボットと通信していない場合は利用できません。
ショートカットキー・その他マウス操作 †
ポーズウィンドウには、これまでに説明した操作以外に、ショートカットキーやマウスでの操作が備わっています。それぞれの概要を説明します。
- マウス操作
ホイールをクリックしてドラッグ…ドラッグに合わせて画面をスクロールする SHIFTキーを押しながらホイールを操作…モータのポーズスライダを選択中の場合、モータゲインを増減する
- ショートカットキー
Ctrl+A…ウィンドウ内の全てのブロックを選択 Ctrl+C…メニューの「コピー」と同じ操作 Ctrl+V…メニューの「貼り付け」と同じ操作 Ctrl+Y…メニューの「やり直し」と同じ操作 Ctrl+Z…メニューの「元に戻す」と同じ操作
ポーズスライダの設定 †
ポーズスライダをクリックすると、そのポーズスライダの設定がプロパティウィンドウに表示され、設定を変更することができます。ポーズスライダの設定では、数値の上限・下限、名称や数値の表記方法、対応する出力(モータ・LEDなど)、左右半身の属性等を設定できます。なお、ポーズスライダの設定は、ワークスペースの作成時に、ロボットに応じて最初から適切な数値が設定されており、一部を除いて基本的に変更する必要性が低くなっています。初期設定を変更すると、ポーズの編集が正しく行われなくなる場合があるため、注意してください。
- enable…ポーズスライダを使用するか。Falseに設定したポーズスライダは画面に表示されない
- gainEnable…ポーズスライダがモータゲインを設定できるようにするか
- gainIndex…モータゲインの数値の出力先
- isAbs…ポーズ値の表記を、絶対値にするか、基準ポーズのポーズ値を基準とした相対値にするか
- isRawParam…ポーズ値の表記を「putParamGain」を乗算せずに生データ単位とするか
- limit_H…ポーズ値の設定可能範囲の上限
- limit_L…ポーズ値の設定可能範囲の下限
- Location…ポーズスライダの表示位置。画面の表示倍率100%を基準としたピクセル単位で設定
- mirror…左右半身コピー・鏡像反転の際の、ポーズスライダの属性と、ペアになるポーズスライダの設定。設定を変更する場合、項目の[+]ボタンをクリックして、以下の詳細項目を表示する
- _pairNum…左半身・右半身の属性の場合に、ペアとなるポーズスライダの番号
- isNoReverse…左半身・右半身の属性の場合に、ペアとなるポーズスライダのポーズ値を反転せずにコピーするか
- type…ポーズスライダの属性。NONE(無効)、PAIR_L(左半身)、PAIR_R(右半身)、MIRROR(主軸)から選択
- name…ポーズスライダの名称
- param(編集不可)…現在のポーズ値(生データ表記)
- paramIndex…ポーズ値の出力先
- paramUnitName…ポーズ値の単位表記。「isRawParam」がfalseの場合に、ポーズ値の後に表記される
- potensionIndex…ロボットから読み出される現在のポーズ値の参照先
- putLR…ポーズスライダ描画時に、下限・上限側を左右どちらに配置するか。LEFT(下限→上限表示)、RIGHT(上限→下限表示)から選択
- putParamGain…ポーズ値の表記の際に乗算される係数。「isRawParam」がfalseの場合に、ポーズ値にこの値を乗算した結果を小数点第2まで表示する
- selected…ポーズスライダが選択状態か
- spinStep…ポーズ値の増減の分解能
ポーズウィンドウの設定 †
ウィンドウ内のポーズスライダ以外の場所をクリックすると、プロパティウィンドウにポーズウィンドウの設定を表示します。ここで設定できる項目は以下の通りです。
- drawTransp…ポーズスライダの透過表示の設定。1~0.1の範囲で設定し、数値が低いほど透過度が上がる
- sliders…全てのポーズスライダのプロパティ。項目の[+]ボタンや[...]ボタンをクリックすると、個別の設定項目を展開する。未使用(enableがfalse)のポーズスライダを設定したり、ポーズスライダの「mirror」の「_pairNum」の項目のために番号を確認する場合などは、こちらから参照・操作する
9.基準ポーズウィンドウ †
基準ポーズウィンドウでは、ポーズエリアで使用する基準ポーズの追加・削除・変更が可能です。ウィンドウ内には、現在登録されている基準ポーズがリストアップされます。
基準ポーズの追加・削除・変更 †
基準ポーズを追加する場合は、最初にポーズウィンドウでポーズを編集し、登録する基準ポーズを作成してください。登録するポーズを作成したら、基準ポーズウィンドウ内を右クリックしてポップアップメニューを表示し、「追加」をクリックしてください。クリックすると「新しいポーズ」と言う名称で作成したポーズが基準ポーズに登録されます。
登録した基準ポーズを変更したい場合は、ポーズエリアで変更後のポーズを作成してから、基準ポーズウィンドウ内の変更したい基準ポーズの項目を右クリックしてポップアップメニューを表示し、「差し替え」をクリックしてください。
登録した基準ポーズを削除したい場合は、基準ポーズウィンドウ内の削除したい基準ポーズの項目を右クリックしてポップアップメニューを表示し、「削除」をクリックしてください。
基準ポーズの選択 †
ポーズウィンドウで使用する基準ポーズを変更する場合は、設定したい基準ポーズの項目をダブルクリックしてください。ダブルクリックすると、現在編集中のポーズに選択した基準ポーズが適用されます。
基準ポーズの名称変更 †
基準ポーズの項目をクリックし1~2秒待つと、基準ポーズの名前を編集できます。キーボードから名前を入力してEnterキーを押すと、名前の変更ができます。