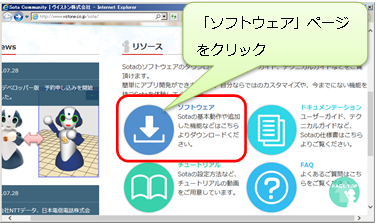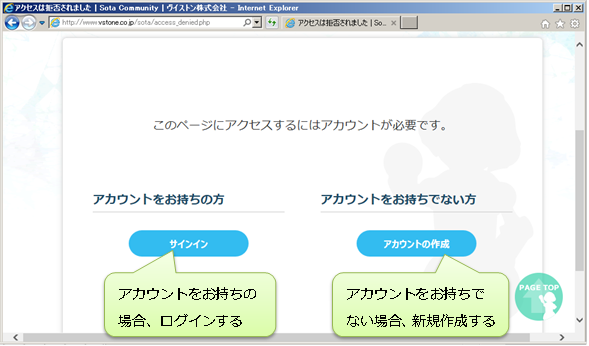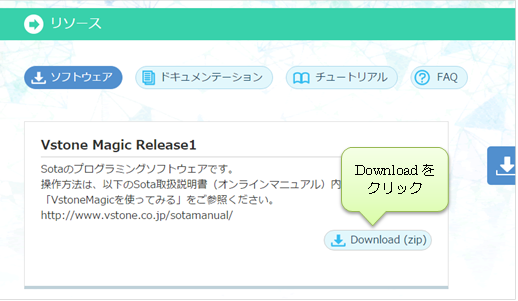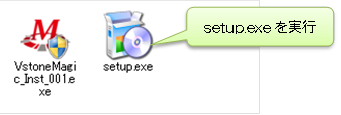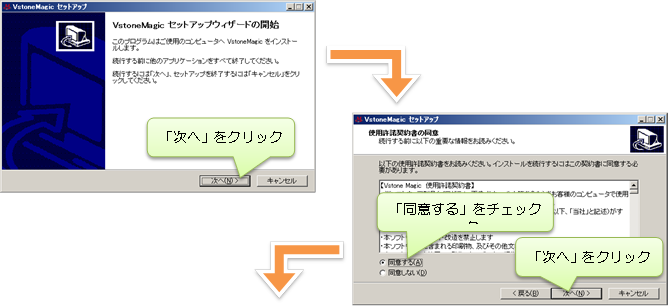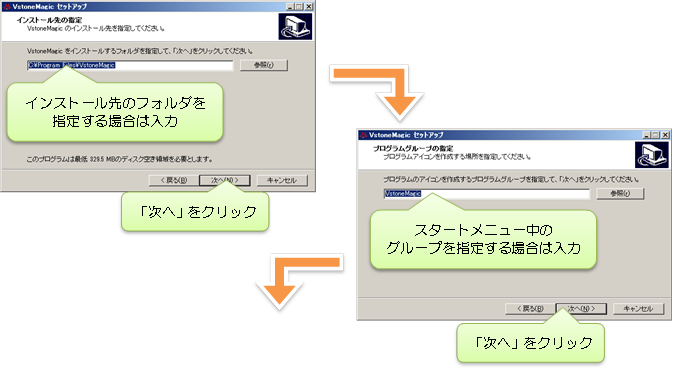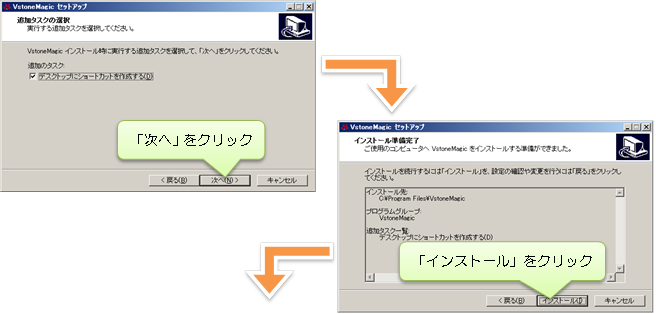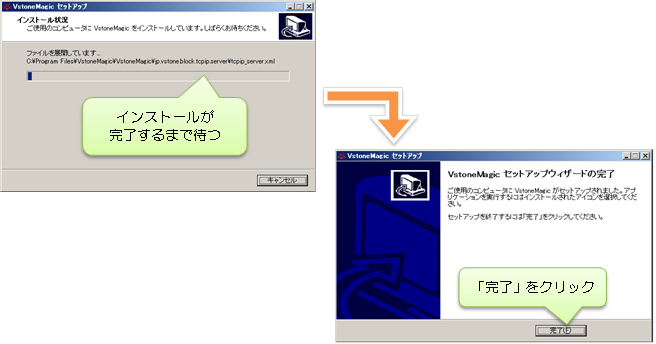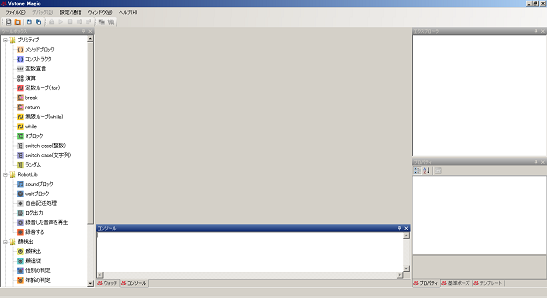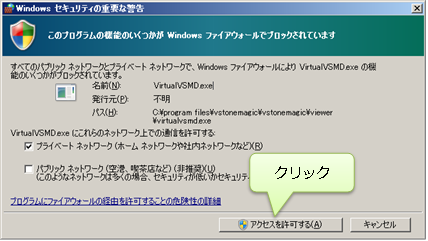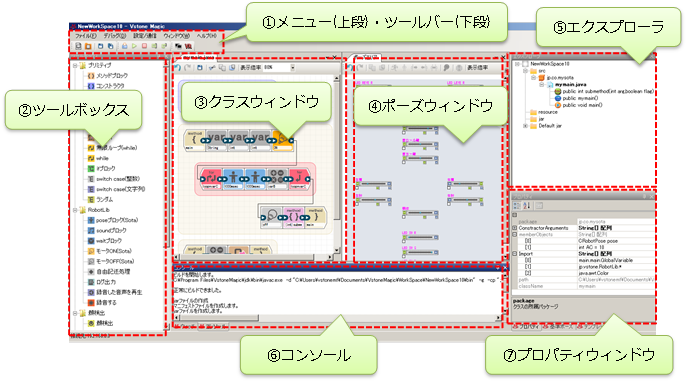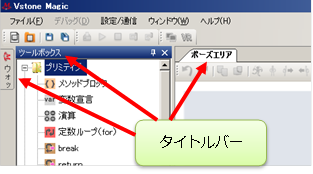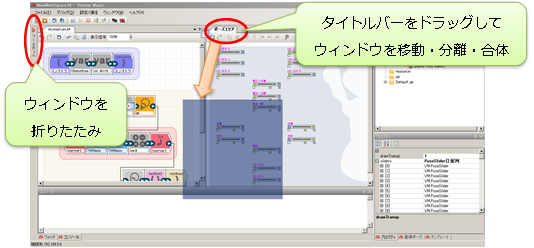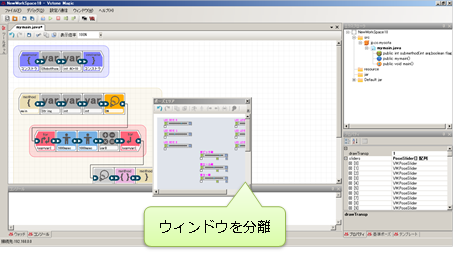1. ソフトウェアの導入 †
本ソフトウェアの動作環境、及びインストール手順について説明します。
1-1. 動作環境 †
本ソフトウェアの動作に必要な環境は以下の通りです。お使いのPCが動作環境を満たしているかご確認ください。
- Vstone Magic 動作環境
OS Windows Vista/7/8/8.1/10 .NET Framework 4.6(Client Profile) 以降 DirectX 11 以降 ネットワーク環境(LAN)
1-2. ダウンロード †
本ソフトウェアは、webページ「Sota Community」内の「ソフトウェア」ページからダウンロードできます。
ソフトウェアのページを開くには、ユーザ登録が必要です。既にアカウントをお持ちの方は「サインイン」をクリックしてコミュニティページにログインしてください。アカウントをお持ちでない方は「アカウントの作成」をクリックして、アカウントを新規に作成してください。
ソフトウェアページに「VstoneMagic」が公開されているので、「Download」をクリックして、インストーラをダウンロードしてください。
ファイルをダウンロードしたら、PC上の任意のフォルダに展開してください。展開すると、「VstoneMagic_Inst_***.exe」(*はバージョン番号)と「setup.exe」という二つのファイルができます。これらのうち、「setup.exe」を実行し、本ソフトウェアのインストールを開始してください。
| ※ VstoneMagic_Inst_***.exeを実行すると、ソフトウェアの動作に必要な.NET Frameworkがインストールされない場合があります。インストールを行う際は、必ずsetup.exeを実行してください。 |
1-3. インストール †
setup.exeを実行すると、最初に.NET
FrameWorkのインストールが行われます。お使いのPCに、既にソフトウェアの動作に必要なバージョンの.NET FrameWorkがインストールされている場合、この作業は省略されます。
.NET FrameWorkのインストールが完了すると、続いてソフトウェア本体のインストールを開始します。画面の表示に従って、それぞれ以下のように操作してください。
1-4. ソフトウェアの起動 †
インストールが完了したら、一度ソフトウェアを起動してみましょう。
OSのスタートメニューより、「すべてのプログラム」→「Vstone Magic」→「Vstone
Magic」をクリックしてください。
インストール時に「デスクトップにショートカットを作成する」にチェックを入れた場合、デスクトップ上に作成されたショートカットをダブルクリックしても実行できます。
最初の起動時には、以下のメッセージが表示され、PC内に本ソフトウェアの設定が登録されます。「OK」をクリックし、初期化を実行してください。
初期化が完了したら、以下のようなウィンドウを開きます。
- Vstone Magic 起動画面例
また、最初の起動時に以下の確認メッセージが表示される場合があります。本ソフトウェアの動作に必要な設定のため、「アクセスを許可する」をクリックしてください。
1-5. 画面説明 †
本ソフトウェアの基本画面における、各部の名称や概要について説明します。各部の詳しい操作や説明は、チュートリアル及びリファレンスで個別に解説します。
① メニュー・ツールバー…詳細設定やウィンドウの表示・通信等の操作を行います。 ② ツールボックス…プログラミングで使用する命令の選択を行います ③ クラスウィンドウ…プログラムの作成を行います ④ ポーズウィンドウ…プログラムで使用するロボットのポーズ(姿勢)の作成を行います ⑤ エクスプローラ…プログラムで使用するファイル等の表示・設定を行います ⑥ コンソール…プログラムのビルド・実行時に状況を表示します ⑦ プロパティウィンドウ…プログラム等の各種設定項目を表示・変更します ※画像では表示されていませんが、上記以外のウィンドウも存在します。
- タイトルバーとレイアウトの変更
各ウィンドウの名前を表示している箇所を「タイトルバー」と言います。
タイトルバーをマウスでドラッグ&ドロップすることで、ウィンドウのレイアウトを変更することができます。
↓