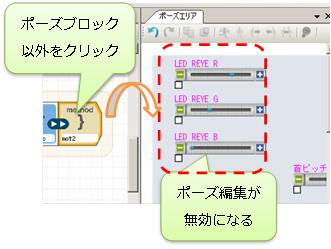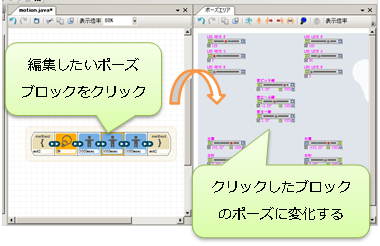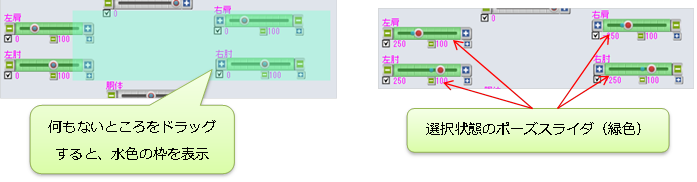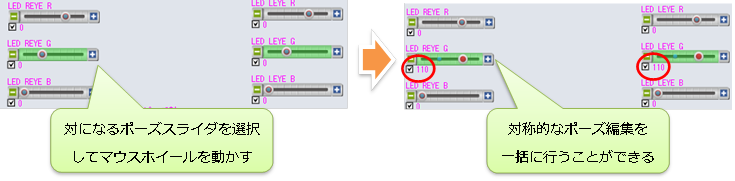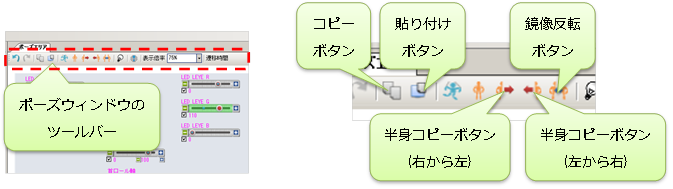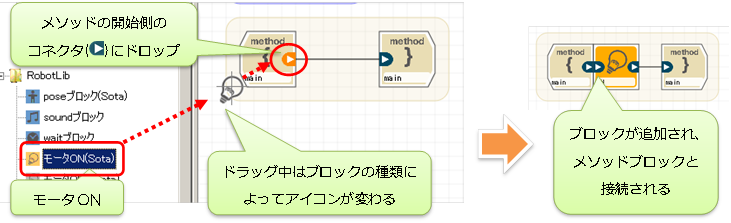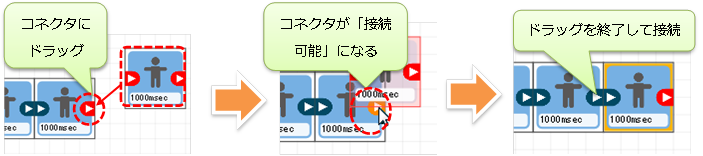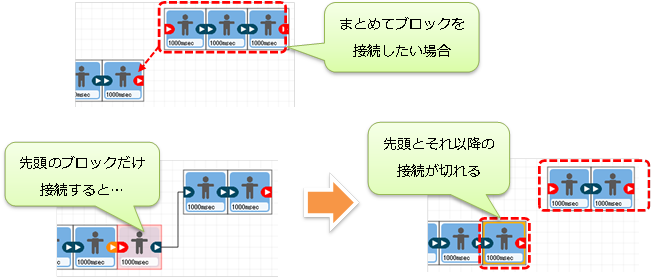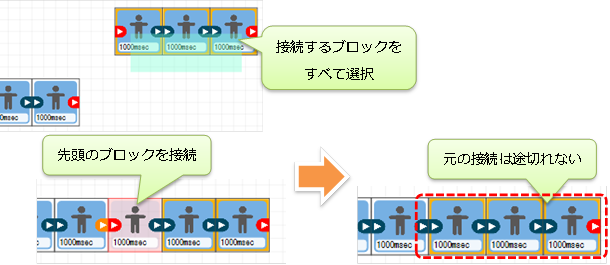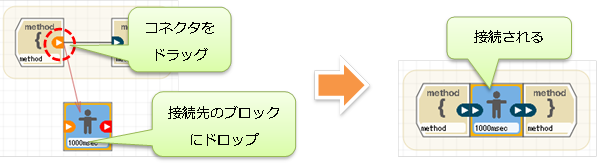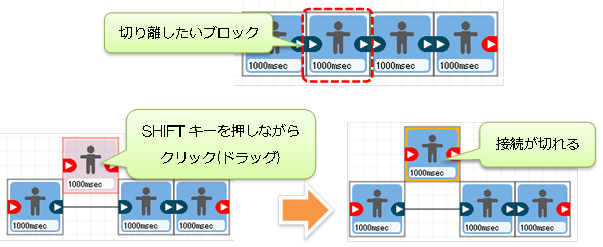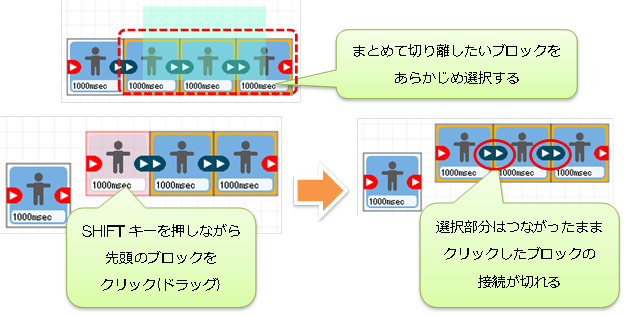- バックアップ一覧
- ソース を表示
- VstoneMagicを使ってみる/プログラミング/単純なモーションプログラムの作成3 は削除されています。
- 1 (2015-10-06 (火) 20:11:31)
- 2 (2015-10-06 (火) 23:24:51)
- 3 (2015-10-07 (水) 10:50:13)
- 4 (2015-10-08 (木) 09:30:47)
クラスウィンドウ・ポーズウィンドウの操作に関する補足 †
クラスウィンドウ・ポーズウィンドウは、本ソフトウェアの中心となるインターフェースであり、プログラミングやモーション編集に役立つ様々な機能を搭載しています。いくつかの機能は既に説明済み、またはこれから説明しますが、本項目にてそれらに関する機能をいくつか紹介します。チュートリアルを次に進めたい場合は、本項目を読み飛ばして、次章「4. クラス・メソッドを切り分けたプログラムの作成」にお進みください。
- ○ 編集するポーズブロックの選択
ポーズウィンドウの内容は、クラスウィンドウで最後にクリック(ダブルクリック含む)したブロックの内容が反映されます。クリックしたブロックがポーズブロックの場合、そのポーズが表示され編集できるようになります。それ以外の種類のブロックをクリックした場合は、ポーズスライダの一部が非表示になり、編集機能が無効になります。
- ○ ポーズの選択・一括操作
ポーズスライダは、クラスウィンドウの命令ブロックと同じく、マウスの操作で選択状態にすることができます。選択したポーズスライダは、数値をコピー・貼り付けしたり、マウスのホイールで数値を一括操作したりすることができます。
マウスホイールによるポーズ値の操作は、例えば両腕・両目など対になるポーズ値を同時に編集する場合に便利な機能です。対になるポーズスライダを選択してマウスホイールを操作すると、左右対称なポーズ編集などを容易に行うことができます。
- ○ コピー・貼り付け・半身コピー・鏡像反転
選択したポーズスライダに対して、ポーズのコピー・貼り付けなどの操作を行う場合、ポーズウィンドウのツールバーの各ボタンをクリックします。
<tr> <td> ~一つもポーズスライダを選択していない状態で、コピー・貼り付け・半身コピー(左右)・鏡像反転・ポーズ初期化・ポーズキャプチャの各操作を行うと、全部のスライダに操作が反映されます(貼り付けのみ、コピー時に選択されていないポーズスライダが省かれます)。 </td> </tr> ~ - ○ ポーズの半身コピー・鏡像反転
ポーズの半身コピーは、ポーズスライダを右半身・左半身に分けて、互いのポーズをコピーする機能です。
また、鏡像反転は、左右半身のポーズを反転する機能です。首ヨー軸・首ロール軸・胴体ヨー軸のように体の中心を通るような関節は、基準ポーズを基点にポーズ値が反転します。
ポーズの鏡像反転・鏡像コピー機能は、対となるポーズスライダのどちらかが選択されていれば、一方が選択されていなくても操作が反映されます。
- ○ 命令ブロックのコネクタとブロック同士の接続
クラスウィンドウでブロック同士の接続を行う場合、次のような方法があります。
<tr> <td> ~■ブロック追加時に、接続先のコネクタをクリック ~先程モータONブロックを追加した手順のように、クラスにブロックを追加する際に、マウスカーソルをコネクタに合わせてドロップすると、最初からクリックしたブロックと接続した状態でブロックが追加されます。 </td> </tr>
<tr> <td> ~■接続するブロック同士のコネクタを隣接させる ~ブロックのコネクタ同士を真横に隣接させると、コネクタが「接続可能」になります。その状態でドラッグを終了すると、ブロック同士が接続されます。 </td> </tr>
<tr> <td> ~■接続先のコネクタにブロックをドラッグ&ドロップする ~ブロックの接続先のコネクタにブロックをドラッグ&ドロップすると、コネクタが「接続可能」になります。そのままドラッグを終了すると、ブロックを接続できます。 </td> </tr>
ブロックをドラッグして接続した場合、ドラッグしたブロックに元々つながっていたブロックとの接続は切り離されます。
元々の接続を保ったまま接続を行う場合は、ドラッグ元につながっているすべてのブロックを選択状態にして、接続操作を行ってください。
<tr> <td> ~■接続元のコネクタから接続先のブロックに矢印をドラッグ&ドロップする ~ブロック右側のコネクタをドラッグすると赤い矢印を引っ張ることができ、接続先のブロックにドロップすると接続できます。この接続では、既にメソッドやループなどに囲まれて接続されているブロックはつなげられません。 </td> </tr>
- ○ 命令ブロックの接続の解除
ブロックの接続を切り離す場合は、キーボードのSHIFTを押しながらブロックをクリックしてください。
こちらもブロックの接続と同様、複数のブロックの接続を保ったまま切り離す場合、接続を保ちたいブロックを選択状態にして操作してください。